Scripting with WASM
Introduction to WebAssembly (WASM)
WebAssembly (WASM) technology allows a program compiler to target a generic CPU architecture. The program that runs the compiled code is called a WebAssembly runtime. This technology is included in the IO app. Please note that WebAssembly has nothing to do with the Web; it is simply named after the origin of the technology.
Example wasm projects are available from the FREE-WILi Github:
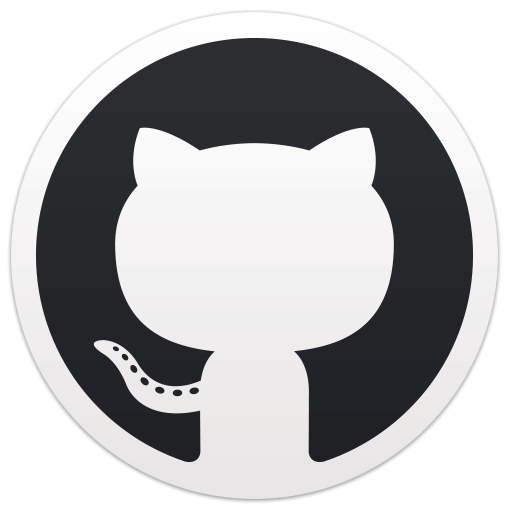
GitHub - Example WASM project for FREE-WILi
GitHub
Users can compile programs, store them in the FREE-WILi file system, and execute them either on demand or at power-up.
FREE-WILi uses the WASM3 runtime: WASM3 on GitHub.
APIs and Implementation
The FREE-WILi IO app implements APIs to control FREE-WILi and provides them to the runtime. These APIs are defined in a header file called fwwasm.h.
Recommended Toolset
The recommended toolset to compile for FREE-WILi WASM is the WASI SDK.
For a development IDE, we recommend using Visual Studio Code or CLion.
Execution
After compiling your script to WebAssembly (extension .wasm), you must upload the file to the FREE-WILi filesystem. The best way to do this is with the freewili Python library, as will be explained under Getting Started below.
After your script is uploaded to the FREE-WILi, you can have it run on startup. The script will execute every time FREE-WILi is powered on. Alternatively, you can start WASM files on demand from the serial menu, or you can start them using the freewili Python library.
Getting Started
There are a lot of different WebAssembly compilers; you can write your code in Rust, Python, C/C++, and several others.
The following example will use the wasi-sdk, which comes with a clang-based C/C++ compiler.
Installing the SDK
Windows 10 and Windows 11
There are issues with using the WASI-SDK Windows binaries in Windows 11. Therefore, we recommend installing and using Windows Subsystem for Linux provided by Microsoft.
- Install WSL with the following command in Command Prompt or PowerShell
wsl --install - After installation, open the WSL app and follow the installation prompt. (You can search for WSL in Window's search bar, or you can select it in the Windows Terminal)
- Once WSL has successfully installed, follow the
Ubuntu Linuxsetup and build instructions
Ubuntu Linux
In Ubuntu Linux, the quickest way to get up and running is to download the .deb prebuilt package from Github under Releases. For Ubuntu Linux on an x86-based machine, grab the Debian package (.deb) file for x86. In this example, the file is wasi-sdk-24.0-x86_64-linux.deb.
- Download the package with:
sudo wget https://github.com/WebAssembly/wasi-sdk/releases/download/wasi-sdk-24/wasi-sdk-24.0-x86_64-linux.deb - Then, install the package with:
sudo dpkg --install wasi-sdk-24.0-x86_64-linux.deb - After installation, the compiler will be located here:
/opt/wasi-sdk/bin/wasm32-wasi-clang++- If you want, you could set an alias to the wasm clang compiler with the following command:
alias wasm32-wasi-clang++='/opt/wasi-sdk/bin/wasm32-wasi-clang++'
- If you want, you could set an alias to the wasm clang compiler with the following command:
Writing a Script
Use VS Code or a text editor, and write your script. For this example, we will use C++ and write a simple script to turn each of the board LEDs a different color.
- Make sure you have the fwwasm.h header file
- Copy and paste this example script below into your text editor, and save it as
leds.cpp
#include "fwwasm.h"
#define MAX_LOOPS 20
#define NUM_LEDS 7
#define DELAY_MS 50
#define LED_FADE_DURATION 300
//different color RGB values
#define RED 0xFF0000
#define PINK 0xFFC6FF
#define ORANGE 0xFF7F00
#define YELLOW 0xFFFF00
#define GREEN 0x00FF00
#define LIGHT_GREEN 0xCAFFBF
#define BLUE 0x0000FF
#define LIGHT_BLUE 0x9BF6FF
#define INDIGO 0x4B0082
#define VIOLET 0x9400D3
#define MAX_COLORS 10
//some macros to get color RGB components
#define GET_RED(x) ((x >> 16) & 0xFF)
#define GET_GREEN(x) ((x >> 8) & 0xFF)
#define GET_BLUE(x) (x & 0xFF)
int main()
{
int rainbow[MAX_COLORS] = {RED, ORANGE, YELLOW, GREEN, LIGHT_GREEN, BLUE, LIGHT_BLUE, INDIGO, VIOLET, PINK};
int color_choice = 0;
//do the whole thing multiple times
for (int loops = 0; loops < MAX_LOOPS; loops++)
{
//set every LED one at a time
for (int led = 0; led < NUM_LEDS; led++)
{
//pick a color
int color = rainbow[color_choice];
//set the LED
setBoardLED(led, GET_RED(color), GET_GREEN(color), GET_BLUE(color), LED_FADE_DURATION, LEDManagerLEDMode::ledpulsefade);
//next time, get a new color. If we used all of the colors, start over
color_choice++;
if (color_choice >= MAX_COLORS)
color_choice = 0;
//wait before setting the next LED
waitms(DELAY_MS);
}
}
return 0;
}
Compiling the Script
At the command line, run the following:
Ubuntu Linux Terminal
/opt/wasi-sdk/bin/wasm32-wasi-clang++ -O3 -s leds.cpp -o leds.wasm
Note the -s argument is critical to force the linker to strip debugging symbols from the output binary.
After a successful compilation, the compiler should output a binary called leds.wasm. This is your FREE-WILi WASM script, and you will need to upload this binary to the FREE-WILi.
Uploading the Script
-
Note: If you are using WSL in Windows, you may need to copy over the
LEDs.wasmfrom your Linux file system to Windows file system to upload the script. -
Install the
freewiliPython library with:pip install freewili -
Note: the
freewililibrary requires Python 3.11 or newer. -
Upload your script with:
fwi-serial -s leds.wasm -fn /scripts/leds.wasm
Executing the Script
Once the script is on the FREE-WILi's file system, there are multiple ways it can be executed:
- From the FREE-WILi interface, you can select "Scripts" and select your script to execute it.
- From the command line, you use the FREE-WILi Python Library with the command below to execute the script:
fwi-serial -w leds.wasm - From the serial terminal interface, you can select
wto run a script, then typeleds.wasmand hit enter
Common Issues Targeting FREE-WILi (Troubleshooting)
Many tools compile binaries that use too many memory pages. FREE-WILi only supports 2 (128Kb). Ensure that the stack size of your binary is limited in this way. Please see the FREE-WILi Wasm Examples for the necessary command line switches.
A good tool for troubleshooting WASM files is the WebAssembly Explorer.
WebAssembly Code Explorer
Visual Studio Code Configuration
Assuming you installed the SDK as described above, you can get Visual Studio code to recognize your WASI-SDK as follows:
- Install the CMake extension for VS Code, as well as the CMake Tools extensionhere
- Create a file called CMakeLists.txt and place it in the root of your project
- Copy and paste the following into the CMakeLists.txt
cmake_minimum_required(VERSION 3.0)
project(wasm_project)
set(CMAKE_EXE_LINKER_FLAGS "${CMAKE_EXE_LINKER_FLAGS} -s")
add_executable(leds.wasm "leds.cpp")
- Create a file called CMakePresets.json and place it in the root of your project
- Copy and paste the following into the CMakePresets.json
Ubuntu Linux
{
"version": 3,
"cmakeMinimumRequired": {
"major": 3,
"minor": 16,
"patch": 0
},
"configurePresets": [
{
"name": "default",
"hidden": true,
"generator": "Ninja"
},
{
"name": "wasi",
"description": "Configure for WASI using wasi-sdk",
"inherits": "default",
"toolchainFile": "/opt/wasi-sdk/share/cmake/wasi-sdk.cmake",
"cacheVariables": {
"CMAKE_BUILD_TYPE": "Release"
}
}
]
}
- Use
CTRL-SHIFT-Pin Visual Studio code and select "CMake: Select Configure Preset". Select 'wasi` from the dropdown that appears. (Note: You may need to reload VS Code for this option to appear.) - You can now use the
buildbutton in Visual Studio Code to build your WASM project with one click.
Alternatively, you can run the following CMake commands in Visual Studio Code
- Inside the VSCode command Palette run the following commands:
>CMake: Select Variantand selectMinSizeRel>CMake: Configure>CMake: Build Target>CMake: Select A Kit- Make sure the kit is unspecified.
Next Steps
Look at our FWWasm Submodule for supported FREE-WILi WASM APIs. You can use this module in your projects.
There are several WASM examples written in different languages in the FREE-WILi WASM Example repo
Examples of programming languages that FREE-WILi WASM supports can be found below: